Mac Os X 105 Leopard Install Dvd Free Download

Results 1 - 48 of 66 - Mac OS X Leopard 10.5.2 Install Discs DVD 1 and 2. FREE DOWNLOAD of the OS 10.5.8 ComboUpdate. This is Apple's latest. Results 1 - 48 of 52 - FREE DOWNLOAD of the OS 10.5.8 ComboUpdate. Apple Mac OS X LEOPARD Operating System 10.5 DVD Free shipping. New Sealed Apple Mac OS X 10.5 Leopard Full Retail Install MB427Z/A.
Cubase (Studio) 4.0 Installer for Mac OS X 10.5 Leopard & Windows Vista The installer on Cubase 4.0.0 & Cubase Studio 4.0.0 DVDs is not compatible with Mac OS X Leopard and Windows Vista. The version number is printed on the DVD. For this Cubase 4.0.1 DVD or newer releases the installers available here are not needed. If you own a 4.0.0 DVD and want to install Cubase (Studio) 4 on Mac OS X 10.5 Leopard (or later) or Windows Vista (or later), please note the following instructions: Mac OS X 10.5 Leopard Use the Leopard compatible Cubase (Studio) 4.5.2 Installer available here: Windows Vista Download the Cubase (Studio) 4.1 DVD ISO image: Use any common burning software to create installation DVDs from the ISO image.
On Mac OS X and Windows 8, ISO images can be opened as virtual drives directly by double-click. To be able to do so on older Windows releases, you need for instance '. Rating Did this article help you?
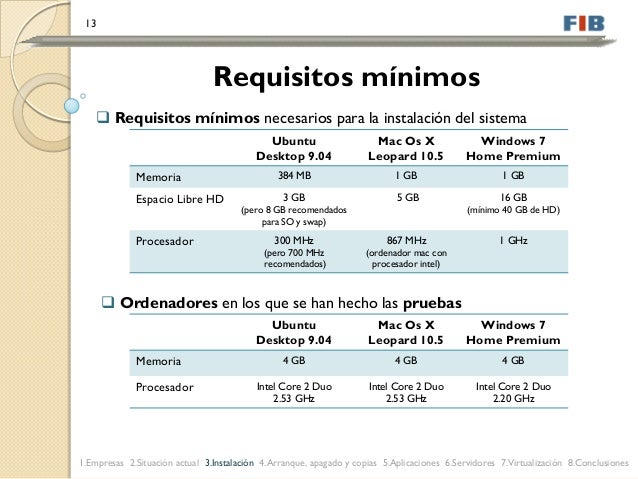
So, you’ve decided to download an older version of Mac OS X. There are many reasons that could point you to this radical decision. To begin with, some of your apps may not be working properly (or simply crash) on newer operating systems. Also, you may have noticed your Mac’s performance went down right after the last update.
Finally, if you want to run a parallel copy of Mac OS X on a virtual machine, you too will need a working installation file of an older Mac OS X. Further down we’ll explain where to get one and what problems you may face down the road. A list of all Mac OS X versions We’ll be repeatedly referring to these Apple OS versions below, so it’s good to know the basic macOS timeline. Cheetah 10.0 Puma 10.1 Jaguar 10.2 Panther 10.3 Tiger 10.4 Leopard 10.5 Snow Leopard 10.6 Lion 10.7 Mountain Lion 10.8 Mavericks 10.9 Yosemite 10.10 El Capitan 10.11 Sierra 10.12 High Sierra 10.13 Mojave 10.14 STEP 1. Prepare your Mac for installation Given your Mac isn’t new and is filled with data, you will probably need enough free space on your Mac. This includes not just space for the OS itself but also space for other applications and your user data. One more argument is that the free space on your disk translates into virtual memory so your apps have “fuel” to operate on.
The chart below tells you how much free space is needed. Note, that it is recommended that you install OS on a clean drive.
Next, you will need enough disk space available, for example, to create Recovery Partition. Here are some ideas to free up space on your drive: • Uninstall large unused apps • Empty Trash Bin and Downloads • Locate the biggest files on your computer: Go to Finder > All My Files > Arrange by size Then you can move your space hoggers onto an external drive or a cloud storage. If you aren’t comfortable with cleaning the Mac manually, there are some nice automatic “room cleaners”. Our favorite is as it’s most simple to use of all.
It deletes system junk, old broken apps, and the rest of hidden junk on your drive. For OS 10.4 - 10.8 (free version) for OS 10.9 (free version) for OS 10.10 - 10.14 (free version) STEP 2.
Get a copy of Mac OS X download Normally, it is assumed that updating OS is a one-way road. That’s why going back to a past Apple OS version is problematic. Skripsi demam berdarah dengue pdf espaol. The main challenge is to download the OS installation file itself, because your Mac may already be running a newer version. If you succeed in downloading the OS installation, your next step is to create a bootable USB or DVD and then reinstall the OS on your computer.